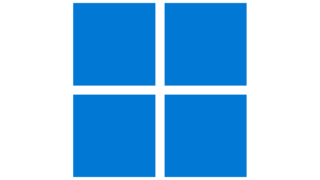 IT Tips
IT Tips (メモ)WindowsホストにQEMU仮想環境をインストール
Chocolateryを管理者用Powershellでインストール PS C:\> Set-ExecutionPolicy Bypass -Scope Process -Force; ::SecurityProtocol = ::Secur...
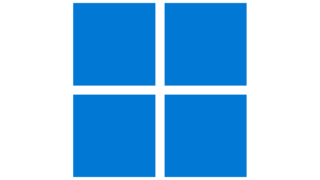 IT Tips
IT Tips 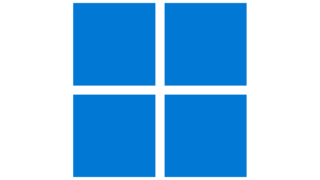 IT Tips
IT Tips 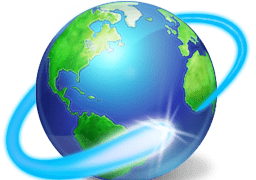 IT Tips
IT Tips 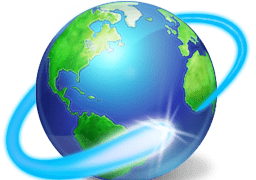 IT Tips
IT Tips 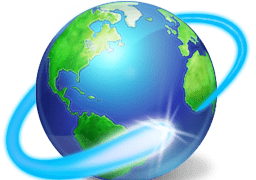 IT Tips
IT Tips  IT Tips
IT Tips