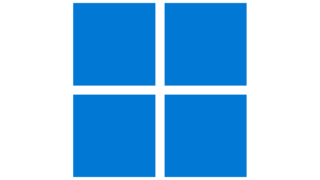 IT Tips
IT Tips 余ったメモリサイズでRAMDISK作る→Temp領域に代用→Windows超高速化
お兄さん、ストレージはNVMe?SSD?ページングファイルは切ってるの? じゃあメモリは?32GBから上の容量。もしかしたら有効活用できるかもしれないね。 例えば、君のPCにメモリが64GB搭載されていて 全部使うことがないから、余っている...
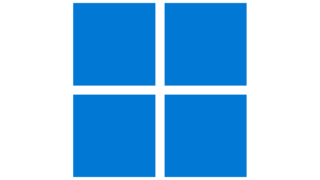 IT Tips
IT Tips  IT Tips
IT Tips  IT Tips
IT Tips 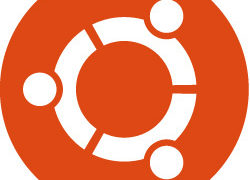 IT Tips
IT Tips 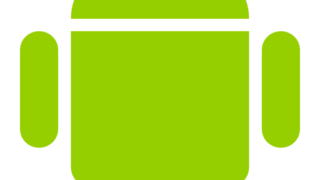 IT Tips
IT Tips 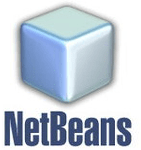 IT Tips
IT Tips  IT Tips
IT Tips  IT Tips
IT Tips  IT Tips
IT Tips 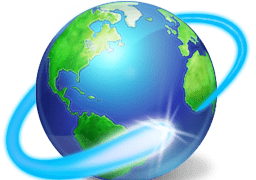 IT Tips
IT Tips